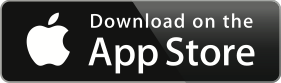Flip Writer AAC - Supports for Speech & Hearing
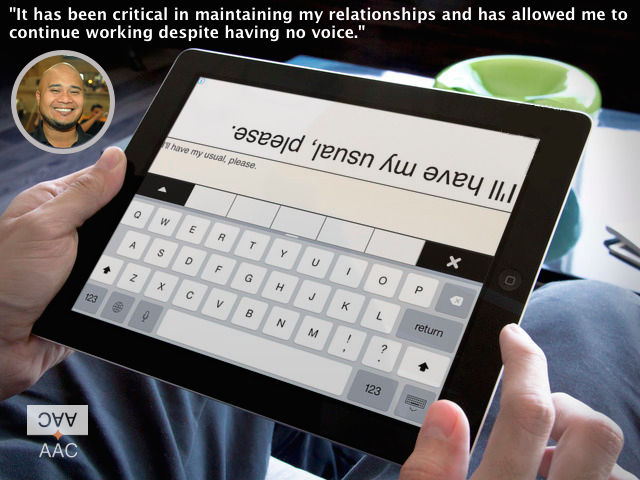
| Trusted by: |

|
- ✓ Flipped Display
- ✓ Powerful Word Prediction
- ✓ Built-in Text-to-Speech and Chime
- ✓ Speech Recognition for Hard of Hearing
- ✓ Save & Organize your favorite Phrases
| ❝ Thanks for creating an awesome app, we will produce handouts with screenshots for our families!❞ Therese Willkomm Ph.D., Department of Occupational Therapy, University of New Hampshire |
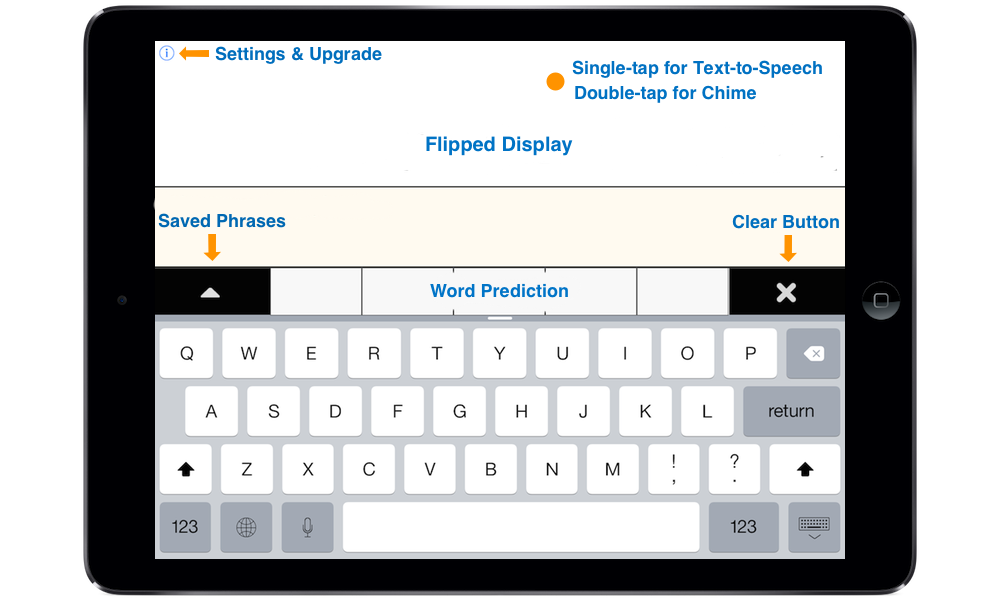
♦ Email the developer with any questions or ideas.
► Getting started with Flip Writer AAC
Flip Writer is intuitive and easy-to-use.
- Launch Flip Writer and start typing. Tap on a suggested completion or predicted word to accept it and send it to the editor.
- Every word you type will be shown in the corresponding Flipped Display. The display will automatically scroll to the last line, but you can scroll up or down manually with the standard swipe gestures if you wish.
- Tap once on the Flipped Display to hear your sentence spoken out loud in a measured, high-quality voice. It will start from the begining and automatically scroll the Flipped Display appropriately if necessary.
- Double-tap on the Flipped Display to play a chime.
- Tap on the little "i" button at the top-left of Flip Writer to access the Settings where you change the display text size and Text-to-Speech voices. (Scroll down in this view to see all the options).
- To save frequent phrases, first type the phrase and then Tap the up-arrow and tap on the "Save current phrase" button.
- Tap the "i" button to the right of a Saved Phrase to asign a color and set default colors.
- Tap on a color label (at the top of the list of Saved Phrases) to filter phrases based on assigned colors.
► Text-to-Speech
While the Flipped Display is the primary feature, Flip Writer also offers high-quality text-to-speech:
Tap once anywhere on the white Flipped Display to hear your sentence read out.
In the Settings menu (tap the little "i" button) you can select from four different voices: US Female, US Male (Alex), UK Male, or Australian Female.
For the best quality voices, turn on "Enhanced Voices" in the Settings App. Launch the Settings App and navigate to General > Accessibility > Speech Selection (turn it ON) > Voices > English. Then make sure "Enhanced Quality" is turned ON for the voice corresponding to your choice in Flip Writer. The enhanced quality voice is downloaded free from Apple (this will take a few minutes). Once you do this, the Text-to-Speech will sound very realistic.
The US Male Voice (Alex) requires iOS 9. It also requires a free download from Apple before it starts working. Launch the Settings app on your iPad and navigate to General > Accessibility > Speech > Voices > English. There, find the voice named "Alex" and tap on it to begin the download. The download will take a few minutes to complete. When it's done, it will say "Using 869 MB" under the Alex selection. You can now pick the US Male voice in Flip Writer.
Please make sure that the iPad volume is turned up and that the mute button is not enabled. The mute button on the side of your iPad is the first thing you should check if you're having trouble hearing the text-to-speech. You should do this even if other apps on your iPad seem to generate speech (many apps ignore the mute button setting, but Flip Writer pays attention to and respects the mute button setting).
► Speech Recognition and Siri
Flip Writer is widely used to comunicate with individuals with hearing loss. You can either type out the message and have it show in the Flipped Display or you can speak a sentence out loud and let the Speech Recognition in Flip Writer do the typing for you.
Speech recognition is offered through Apple's Siri engine (dictation). This allows you to speak a sentence and have it displayed in the Flipped Display.
Follow these steps to enable Speech Recognition in Flip Writer:
- Your iPhone or iPad needs to be connected to the Internet.
- Make sure Siri is turned ON (Settings App > General > Siri > ON).
- Enable Dictation (Settings App > General > Keyboards > Enable Dictation > ON).
Once Siri is turned on, and Dictation is enabled, you'll be able to see a little microphone button to the left of the spacebar in Flip Writer. Tap on it to use the speech recognition.
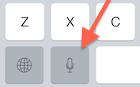
► Pocket (iPhone version)
We have a seperate version for the iPhone. It has a more streamlined and tighter interface to fit the smaller screen. It is called Flip Writer AAC Pocket and you can find it here on the App Store.
In the Pocket version, the voice is selected by navigating to the Settings app on your iPhone and selecting your preferred voice under Settings App > General > Accessibility > Speech > Voices > English (Region). This allows a very wide range of voice selections. This voice is enabled directly in the app.
All other features are similar to the iPad version.
► Privacy
Flip Writer AAC for iPad does not track usage and does not log or send any data to an external server for any reason. There is no 3rd-party advertising within the app. It does not contain any 3rd-party software or services. Using the Speech Recognition through Siri requires an internet connection and sends data to Apple's servers. Apple has it's own privacy policy applicable to Siri and its services. This is presented to you when you first enable Siri.
► Contact
Hi, my name is Navanit. I've been working on Flip Writer AAC for several years, beginning with research I conducted as a graduate student at Stanford University.
I make an effort to be easy to reach and interact with. If you have an idea, or need help, you can bring it up directly with me and be sure of a prompt response. Email me anytime.
Please note that we do not offer promo codes for this product.
Apple, the Apple logo, and iPad are trademarks of Apple Inc., registered in the U.S. and other countries. App Store is a service mark of Apple Inc.